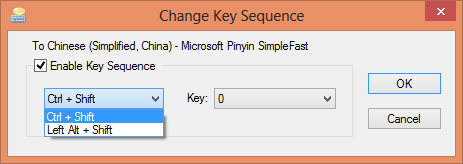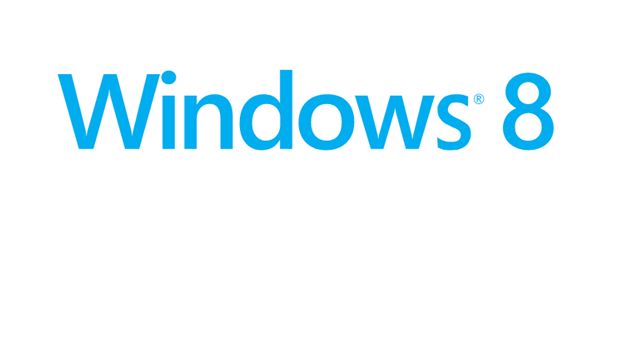If you use multiple input languages, switching between them manually using the Language bar can be a pain. Luckily, you can define a hot key for each input language so that you can switch to it using a keyboard combination.
If a user wants to switch to another input language using the Language bar, he normally has to locate it first, click on it to expand the input lists, and then choose the desired input language . However, it takes just a keyboard shortcut to do the same thing. This will increase your productivity and help you a lot if you frequently have to switch between input languages.
1. First, you will need to go to Control Panel. There are several ways to access it.
1a. Move your mouse to the bottom right of the screen to open the Charm bar, and choose Settings -> Control Panel.
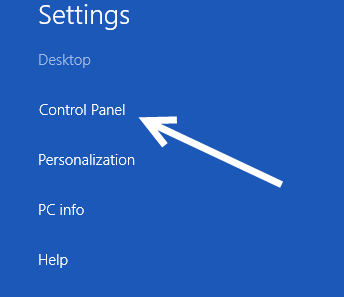
1b. Right-click on the bottom left of the screen, and choose Control Panel from the list.
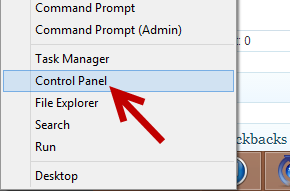
1c. Open the Explorer window, and choose the Open Control Panel item under the Computer tab.
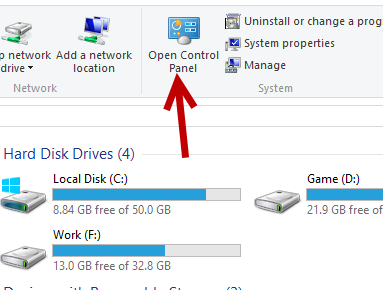
2. In the Control panel window, choose Language. If you have trouble finding it, consider using the search box.
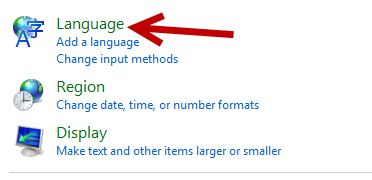
3. Once you are in the Language section, click on the Advanced settings link on the left-side bar.
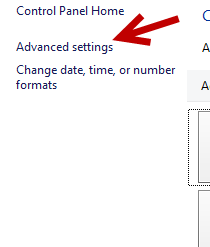
4. In the Advanced settings section, click on Change language bar hot keys.
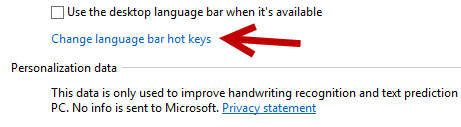
5. A new window pops up. Choose the language for which you want to set the hot key, and click Change Key Sequence.
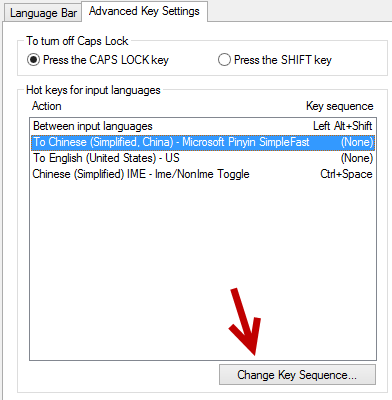
6. To be able to set the hot key, you will need to enable the key sequence, and then choose the key combination from the drop-down boxes. The key combination is limited to Ctrl or Left Alt + Shift + a number from zero to nine, tilde (~), or accent grave. Click OK to save the changes.
Tip: To remember the hot keys easily, set them up with the same key combination + an incremental number.
Note the following examples:
English : Ctrl + Shift + 1.
French: Ctrl + Shift + 2.
Vietnamese: Ctrl + Shift + 3.