In the tradition of Hipstamatic, Instragram, and Facebook photos, Apple’s iOS 7 allows you to edit your photos using preset filter options. Additionally, you can take a picture with the filter already enabled. Its fast, easy, and fun.
Prior to iOS 7 you had two options for adding filters and effects to your images. First, you could download your pictures to your computer and change the image from there. Alternatively, you could use a seperate photo application such as Instragram or Hipstamatic.
With iOS 7 you can apply filters as you are taking the picture or edit the picture afterwards instead. The filters are very similar to Photo Booth that is available for Apple computers.
Add Filter When Photo is Taken
Within the Camera application, just select the three spheres button that triggers the filters. When filters are not enabled, the spheres are gray. When the filters are enabled, the spheres have colors.
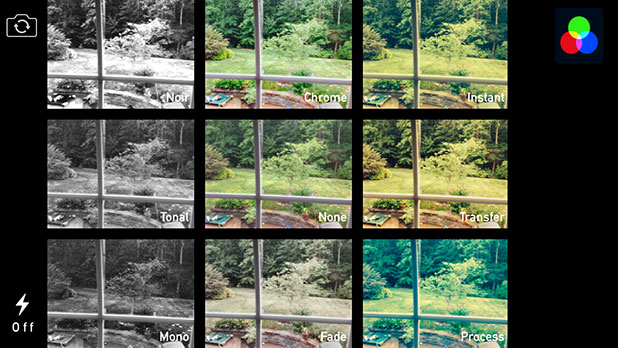
Filter Descriptions
The filters are obviously hard to describe in words. Hopefully, the image above will give you an idea.
Mono - Monochromatic. Less contrast.
Tonal - Monochromatic with more contrast.
Noir - Monochromatic with tons of contrast. Almost pure black and white with little gray.
Fade - Drains the color from the picture.
Chrome - Lighter and bluer.
Process - More blues and greens. The common 70's photo look.
Transfer - Takes color away from photo then adds a golden or brown tint to it.
Instant - Faded with more browns, blues, and greens. Another old photograph appearance.
How to Add Filters After the Photo is Taken
1. Through the Photos app, find the image to edit. Select the Edit option.
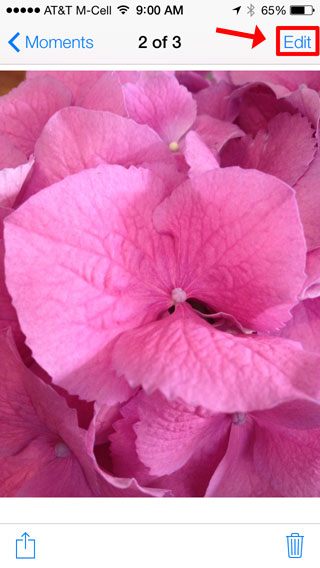
2. Find the filter button in the middle that has 3 circles. Press the filter button to show the various filter options.

3. Select the filter you wish to preview. When you find the correct filter that you desire, select the Apply option. The new photo with the filter will be saved into your Camera Roll.

This feature is currently only available on compatible iPhones, iPads, and iPod Touch devices in iOS 7.





