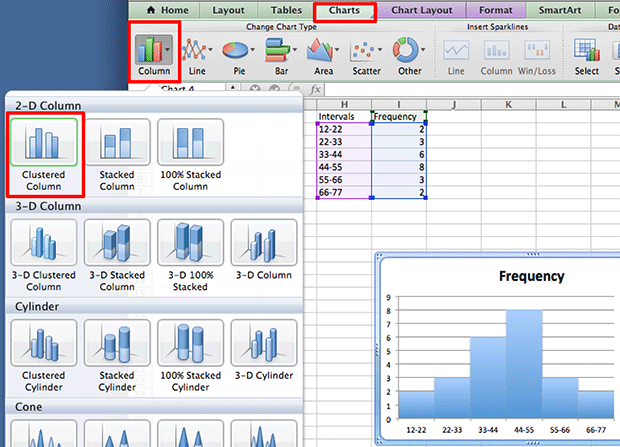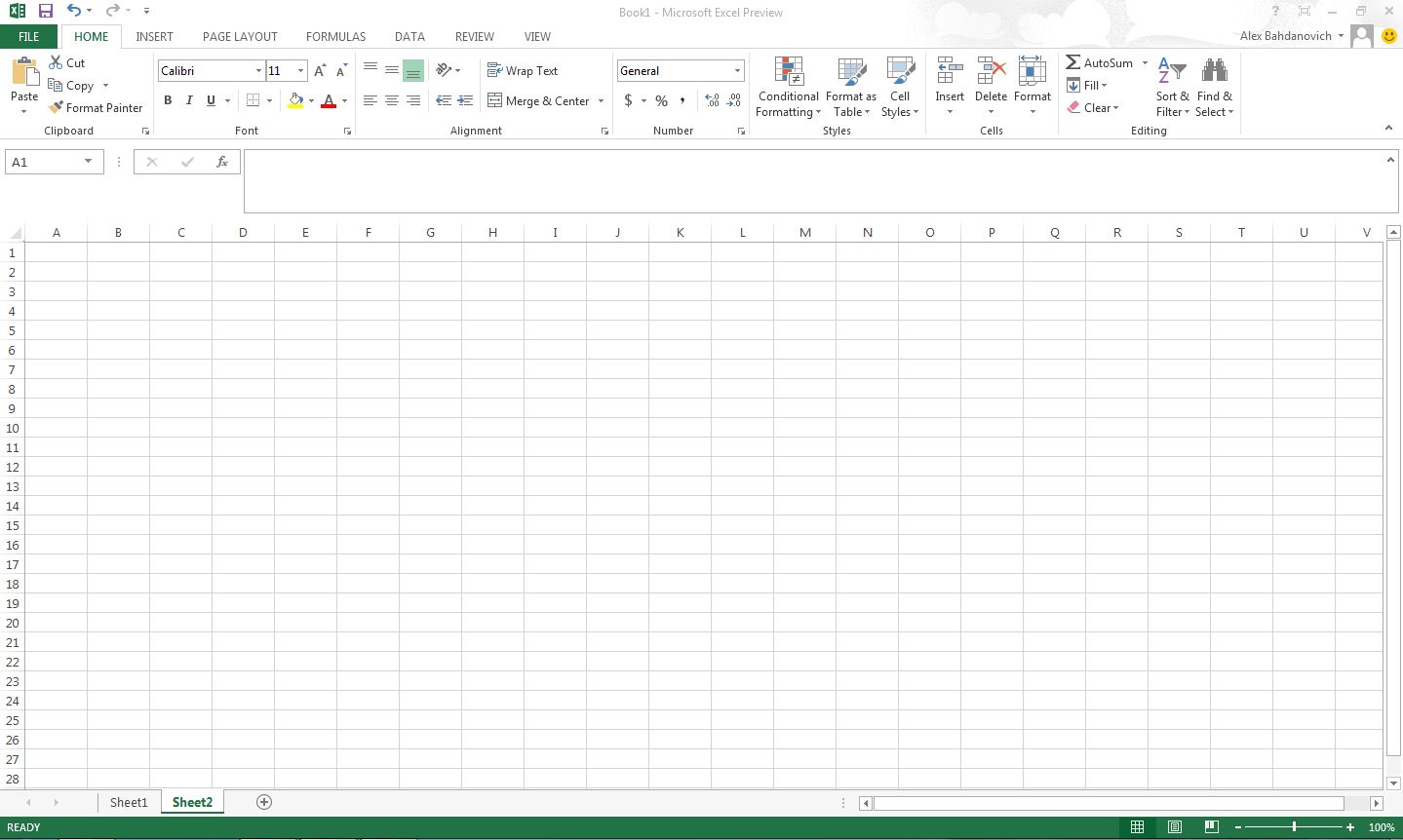A histogram graph is used to graphically demonstrate the distribution of data within Excel. The instructions here are for Excel 2013, but histograms can be created in prior versions of Excel in a similar fashion.
The screenshots and directions presented here are from Excel 2013; however, previous versions of Excel can easily create histogram through these same methods. Excel 2007, 2010, and 2011 for Mac all have tested using this technique. At the end of the article, for example, see an example of these steps for Excel for Mac 2011.
1. Start up Excel.
2. Title the A1 and B2 column Intervals and Frequency accordingly.
Histograms most often deal with intervals and frequency. On the horizontal x-axis will be the intervals data which may also be called groups, segments, or bins. This is the grouped data. Frequency is on the vertical y-axis.
3. In the Intervals and Frequency columns input your data.
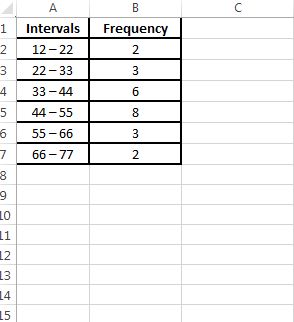
4. Once you have your raw data into Excel, select your data. In my example, I have selected cells A1 through B7.
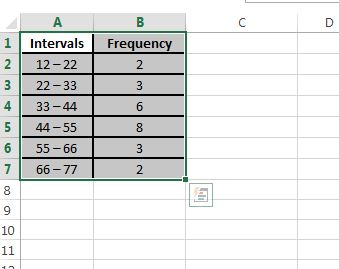
5. Select INSERT from the top toolbar.
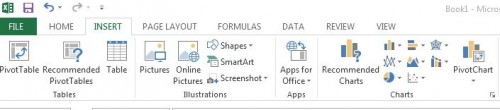
6. Click on Insert Column Chart, and select Clustered Column, from the 2-D Column Section.
Selecting these options in prior versions of Excel without the ribbon toolbar will appear different.
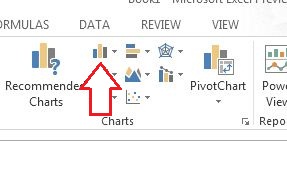
7. By now you should have something that looks like this. Right Click on one of the Bars and select Format Data Series… from the drop down menu.
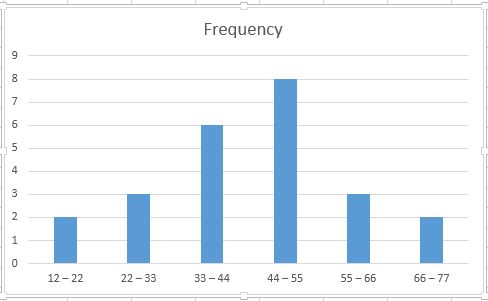
8. Set the Gap Width to 0%
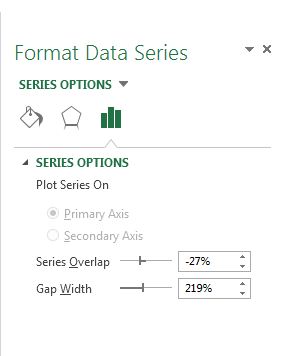
9. By now you should be looking at something like this.
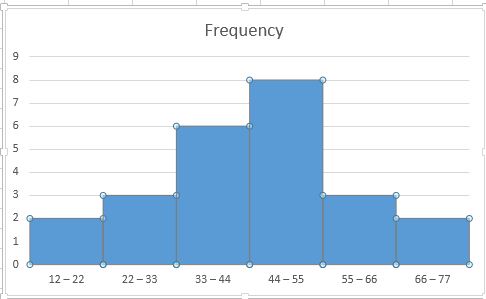
10. At the top toolbar select Add Chart Elements and add the axis labels.
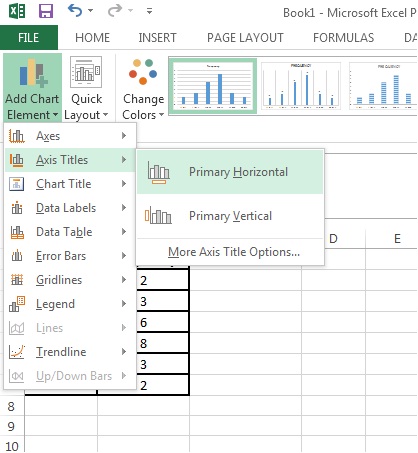
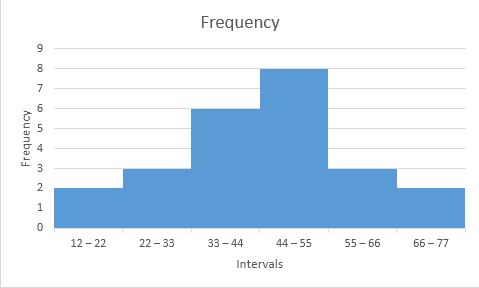
By following these directions, you should now see your data represented through the basic histogram graph. You can adjust and customize your graph as needed.
Example for Excel for Mac 2011
Each version of Excel will require slightly different instructions, but the technique will largely be the same. Here is the process replicated for the Mac.