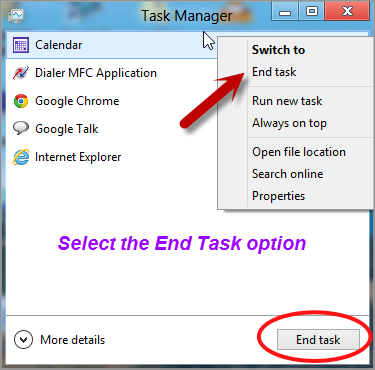Windows 8 has been designed in such a way that the user should never need to close a Metro application. However, at times restarting or closing a misbehaving Metro app will be necessary. Here are the three ways to do it.
Like the popular mobile operating systems, the Metro applications in Windows 8 should never require closing, killing, or quitting. For this reasons, there is no traditional close button. This all works well in theory until an buggy application hangs your system. By learning these three methods, you will be able to shutdown any troublesome app.
Alt+F4 Shortcut
If your Windows 8 system has a physical keyboard, this is the easiest and the fastest way to close the metro apps. Just hit the Alt+F4 keystroke and the Metro app will close instantly. This is a common Windows shortcut will should natural to most Windows users. Throughout all modern versions of Windows, alt+F4 has been used to close a windows or application.
Drag Down to Close
Dragging down an application to the bottom of the screen to close an application is one of the common touch navigation techniques that Microsoft introduced in Windows 8. After placing your mouse at the top of the screen, click and drag the app towards the bottom of the screen. Releasing the left click drag at the bottom of the screen will cause the app to close.
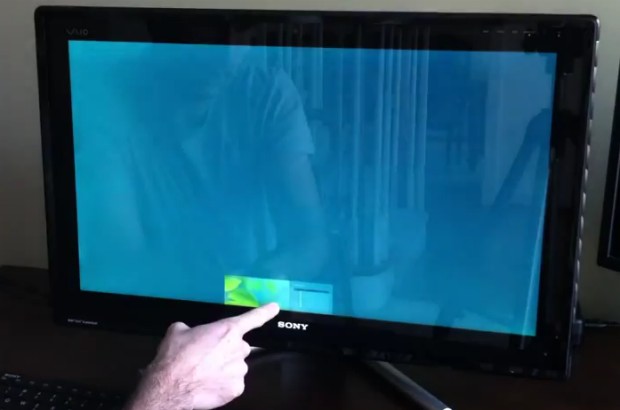
In a touch environment, just use your finger instead of a mouse to perform the action.
Right-Click the Thumbnail
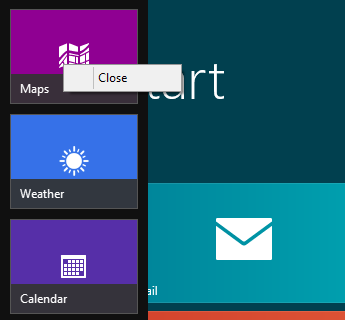
Placing your mouse in the upper-left hand corner will display a thumbnail of your last active application. Dragging down will display all currently open apps.
By right-clicking on the thumbnail, you can select the Close option to force the application to quit.
Windows Task Manager
Like in previous versions of Windows, applications can be forced to close through the Task Manager. If other methods are not successful, you should always be able to kill an application using this method.
1. Launch Task manager by pressing Ctrl+Shift+Esc or by right-clicking on the Taskbar and select Task Manager.
2. Select the application from the list and select the End Task button at the bottom of the screen. You can also right-click and selecting End Task from the context menu that appears.