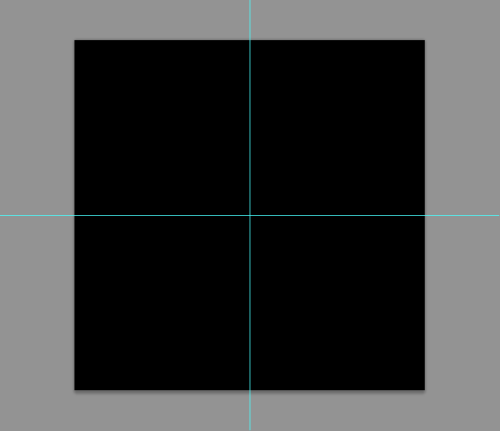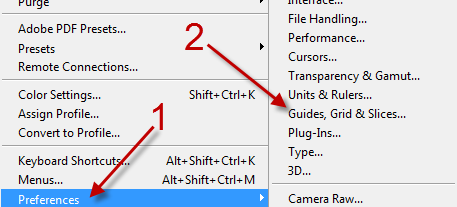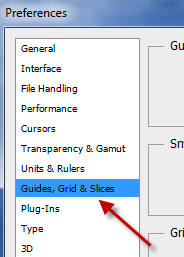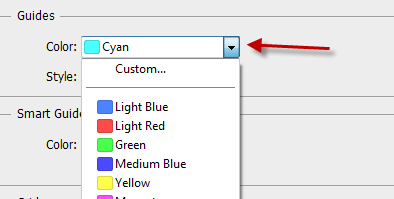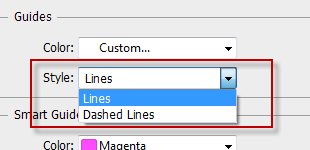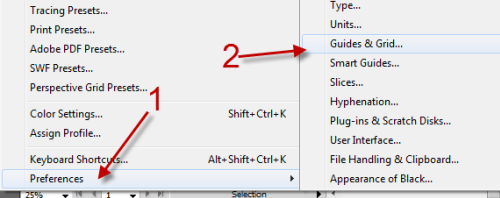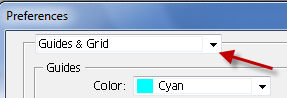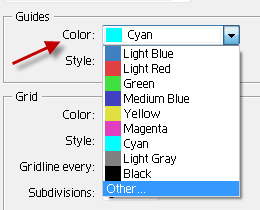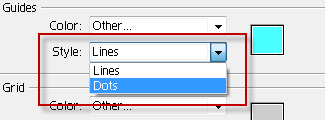The guides feature in Photoshop and Illustrator is helpful when users want to position the elements of a document precisely. However, because the default color of the guides is cyan, it is not suitable on a bright document. This color often makes spotting the thin lines difficult for users. Here is how to change it to your desired color.
The cyan color works great on a dark background. However, if the background is bright, you will have a hard time spotting the guide lines.
Changing the Guides in PS
1. Launch Adobe Photoshop.
2. In Photoshop, go to Edit -> Preferences -> Guides, Grid & Slices.
3. Alternatively, you can press Ctrl + K to bring up the Preferences window, and choose Guides, Grid & Slices from the left side of the window.
4. Find the Guides section on the right side of the window, and click Color to change it. By default, the guides color is cyan. You can choose one of the color options available, or click Custom for more.
5. In Photoshop, you can change the Style of the guides from the Style option right under Color. Available options are Lines and Dashed Lines.
Changing the Guides in Illustrator
1. Open Illustrator.
2. Navigate to Edit -> Preferences -> Guides & Grid.
3. Similar to Photoshop, you can quickly open the Preferences window by pressing Ctrl + K. Then choose the Guides & Grid option from the drop-down menu at the top.
4. In Illustrator, you can also find the Color option under Guides. If the color options from the drop-down menu are not what you need, you can click Other to choose a custom color.
5. Unlike Photoshop, the Style option in Illustrator has Lines and Dots. It still can be found under the Color option.