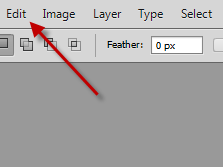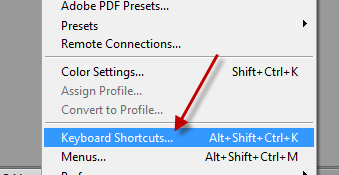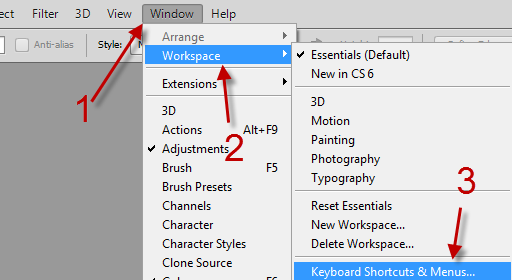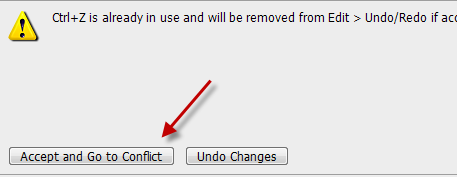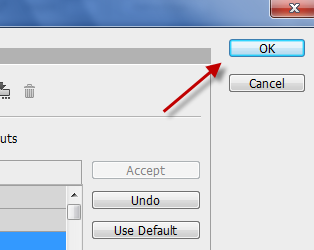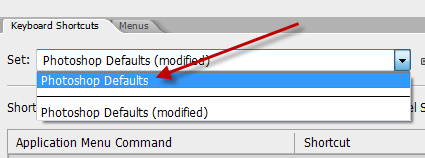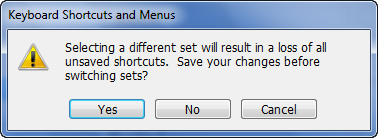By default in Photoshop when you press Ctrl + Z (or cmd + Z on a Mac), the program will undo the previous action. However, if you press the same shortcut again, it will redo what you have just done. Many users would like each subsequent “undo” to reverse a prior step in time. Fortunately, you can configure the undo shortcut to make it work as you wish.
Classically, when people press undo multiple times, they expect each press to actually undo a previous action. In Photoshop terms this is called a “step backwards.” Initially, the Photoshop undo command is really an undo/redo toggle. Pressing undo a second time reverts back to the state before undo was initially pressed the first time. By following these directions you can switch the undo behavior where multiple steps can be reversed and the user can literally step backwards through time.
This tutorial includes directions for both the Windows and Mac versions of PS. These directions have worked on multiple previous versions of Photoshop. I have personally tested on versions CS4, CS5, and CS6. Obviously, the settings have been moved a little in different versions so please post any changes or updates in the comments as needed.
Adobe Photoshop Windows Versions
Out of the box, users can press Ctrl + Alt + Z to perform this type of undo in Photoshop. However, you can change the shortcut to Ctrl + Z if that better serves your style.
1. Launch Adobe Photoshop.
2a. Go to Edit -> Keyboard Shortcuts… You can also use the keyboard shortcut Alt + Shift + Ctrl + K to access this section quicker.
2b. Alternatively, you can go to Window -> Workspace -> Keyboard Shortcut & Menus…
3. When the Keyboard Shortcuts window appears, click Edit to expand the list of shortcuts that relate to aspect. From the list, choose Step Backwards and then press Ctrl + Z on your keyboard.
4. After re-configuring the shortcut for step backwards, you may see a warning which said the shortcut was already in use and would be removed, just click Accept and Go to Conflict. Now, change the shortcut for the duplicate one.
5. When you have finished configuring, click OK.
6. Later, if you want to revert back to the original Photoshop shortcuts set, just go back to the Keyboard shortcuts window and choose Photoshop Defaults from the Set.
7. When the confirmation box pops up, just hit Yes.
Adobe Photoshop Mac Versions
In the Mac version we will be switching command+Z (⌘+z) to step backwards for multiple undo steps. By default the shortcut to do this is option+command+Z but we will be switching it to command+Z (⌘+z) instead.
1.From the Edit menu select Keyboard Shortcuts. Alternatively, you can press option+shift+command+K.
2. Change the Step Backwards command to command+Z (⌘+z).
3. Select that you are aware of the confirm and want to accept.
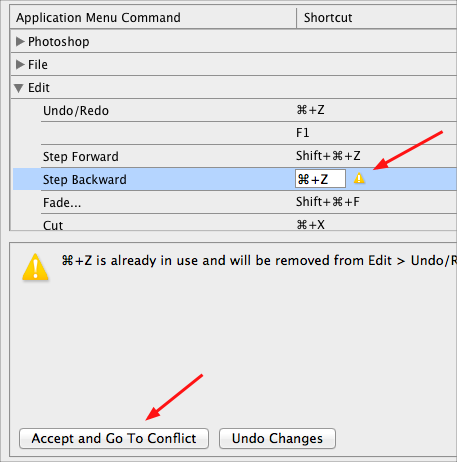
I know many users like to use undo to toggle back and forth to see how a change appears. However, for me, a true undo will always be a reversal prior steps.