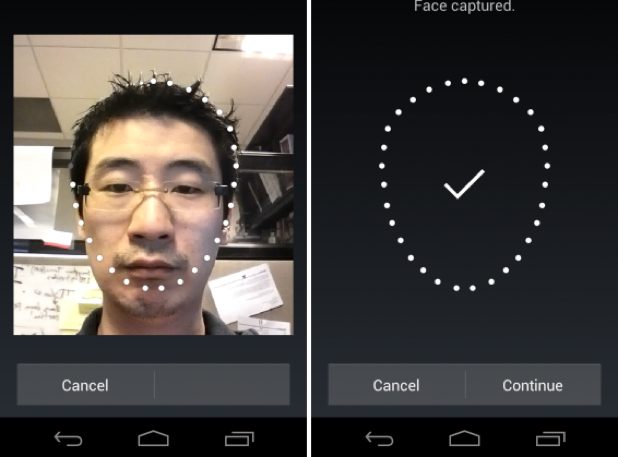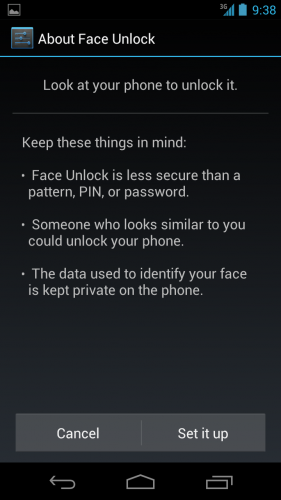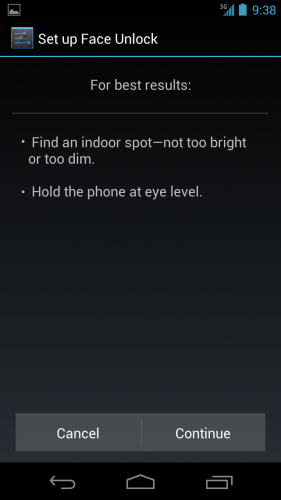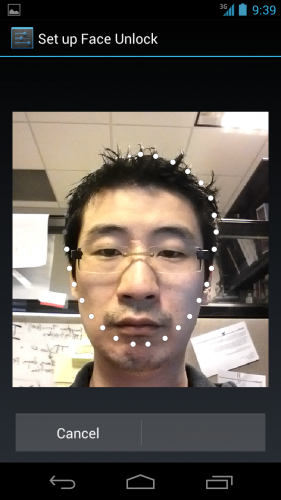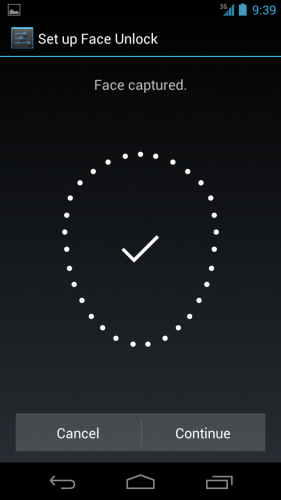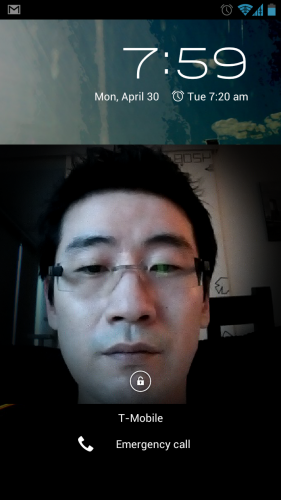Android 4.0 Ice Cream Sandwich brings the new Face Unlock feature to devices that support it. Face Unlock allows you to unlock your Android phone or tablet by having the front camera verify that it is you. This is very useful if you do not want to be bothered with a passcode or pattern but still want some security.
Normally on Android devices, you are given 4 ways to unlock your phone–password free, password required, pin or pattern. Android 4.0 ICS adds a fifth way, Face Unlock. Face Unlock uses a device’s front camera to take a picture of your face and then verifies it is you before unlocking the device.
However, there are times when the Face Unlock may not be able to work. This frequently occurs when there is not enough light, for example. Therefore, we will also setup a pattern or passcode as a backup entry method. I am using the Samsung Galaxy Nexus as my example device.
Please note that Face Unlock is not the most secure way to lock your device. For a multitude of reasons, a complex password is still the most secure method.
Steps to setup Face Unlock
1. On your Android 4.0 device, go to Settings and Security.
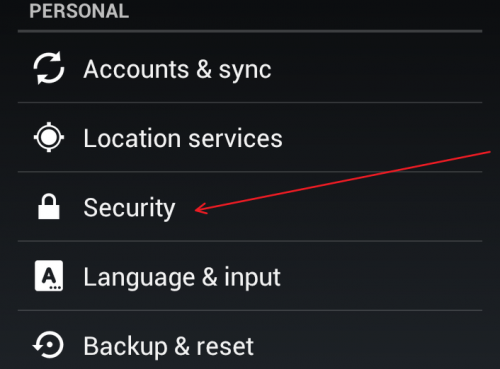
2. In the Security, go to the top Screen lock and tap on it.
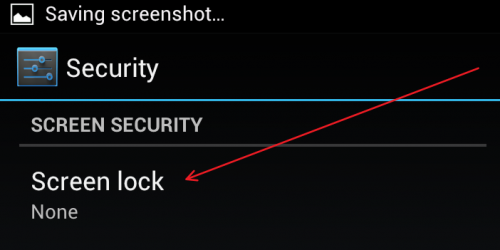
3. This will give you the options of what type of screen lock and security to use on your phone. We will use the Face Unlock. Tap on it to start the setup wizard.
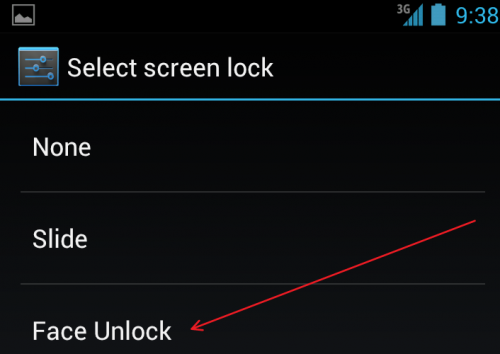
4. The first screen of the wizard will give a security warning about it being less secure, so keep that in mind. Hit the Set it up button. Again, we will get another information screen explaining the type of environment to be in when taking the first initial setup photo. Again, hit Continue.
5. Finally we will be at the initial photo/video taking step. Line up the camera so your face is in the dotted lines. Once you see the lines go green, the wizard will move on.
6. Next, you will be prompted to create a pin or pattern password as backup for when lighting conditions may not be ideal. Once you create your pin or pattern password, the wizard will complete.
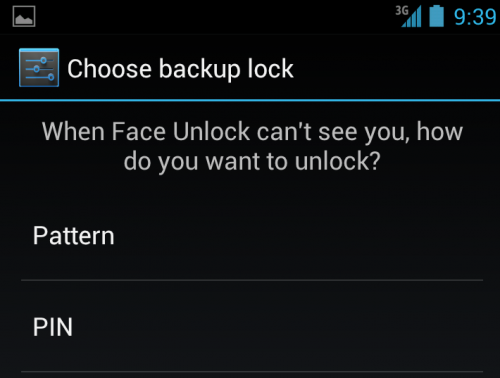
7. After you setup Face Unlock, you will now have a few more options in the Security settings screen. Here are the new options and what they do:
- Improve face matching : This lets you add more lighting conditions and samples of yourself and in turn improve the accuracy and speed of face unlocks.
- Make pattern visable : If your using a pattern password, shows the pattern as you draw it to unlock phone.
- Automatically lock : Sets when the phone will lock and require face unlock or pin/pattern password. The longer the time out the more the battery will drain and less secure.
- Power button instantly locks : When on, anytime you hit the power button, it will turn of screen and instantly lock phone and require pin/pattern or face unlock next time its awaken from sleep.
Here is an example of my Lock Screen when using Face Unlock.