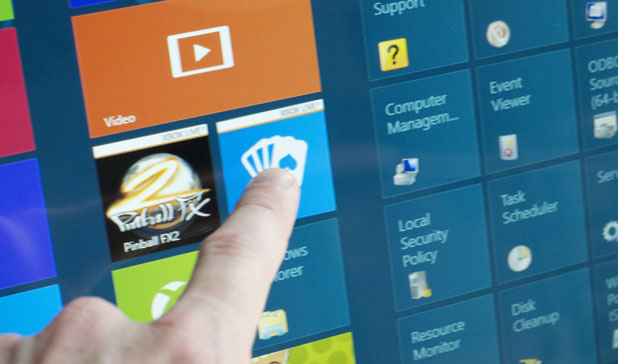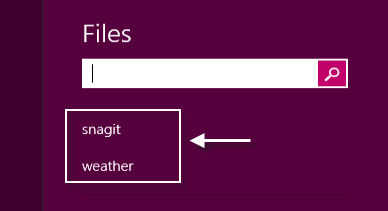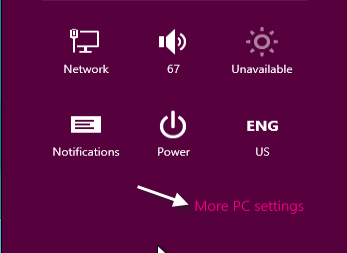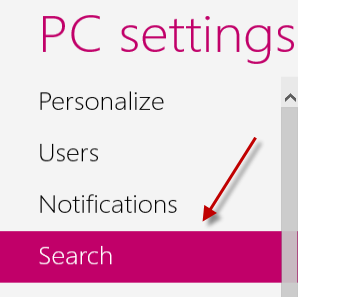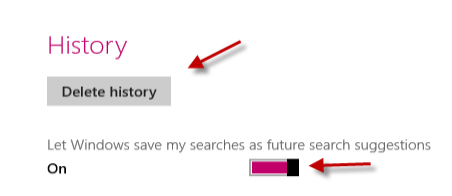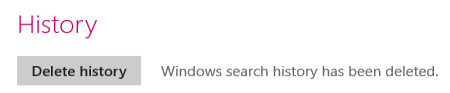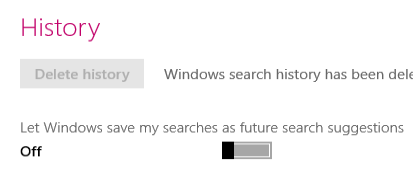When you search in Windows 8, the system will automatically remember each search term. Although this feature is helpful, it can also reveal sensitive search terms that you want to hide. To avoid embarrassing situations, you can delete the search history or even disable it entirely.
I usually use the Windows key + F combination to quickly search for files or apps in Windows 8. However, when the search box appears, it includes all of my prior searches. If there are sensitive search terms there, this can be embarrassing or impact privacy.
Here is how to delete the search history and even disable this feature if desired.
1. Move your mouse to the bottom right of the screen then move it up to access the Charms bar. Click Settings.
2. Choose More PC settings.
3. When the PC settings screen appears, choose the Search section from the left side.
4. The History section can be found at the top of the screen. This section allows you to Delete history or turn the history feature off.
5. When you click Delete history, a small message will appear next to the button to tell you that all previous search keywords have been deleted.
6. Using the slider, you can completely disable the system’s remembrance of these search terms. If you turn the History feature off, the Delete history button will be grayed out too.