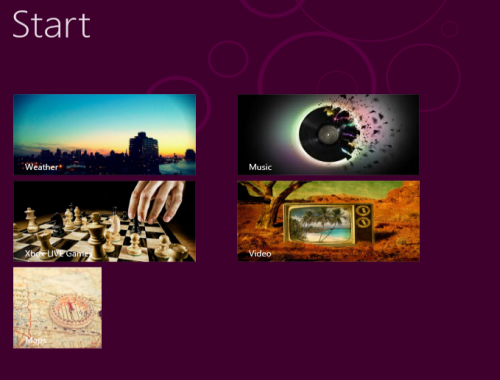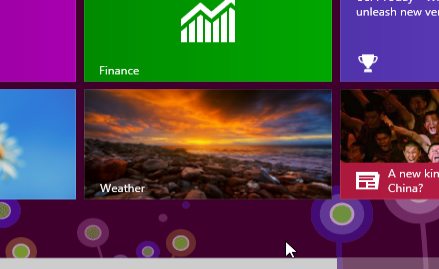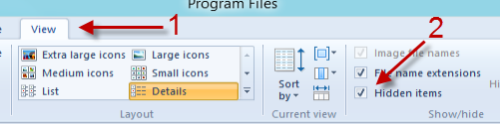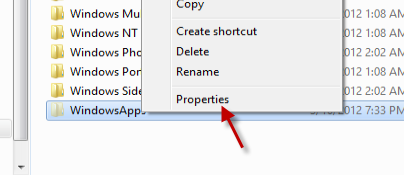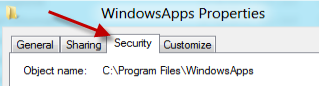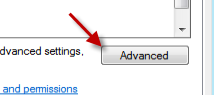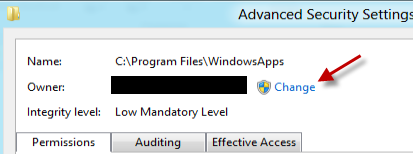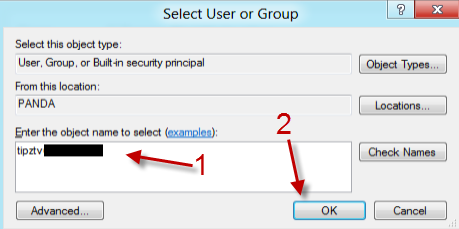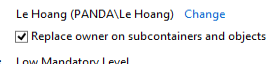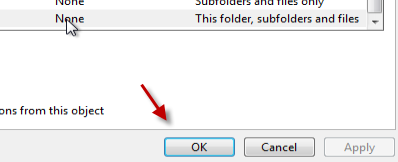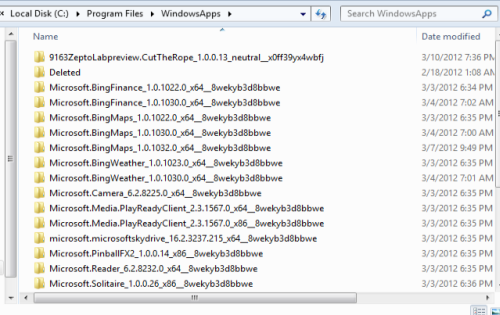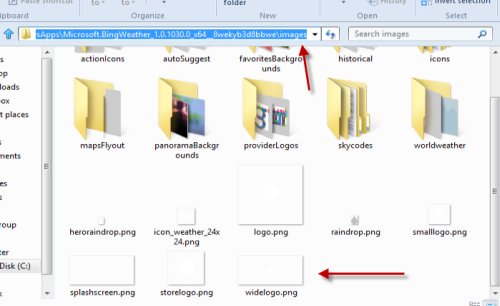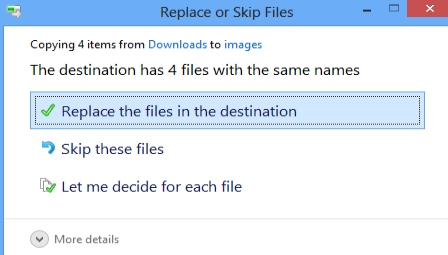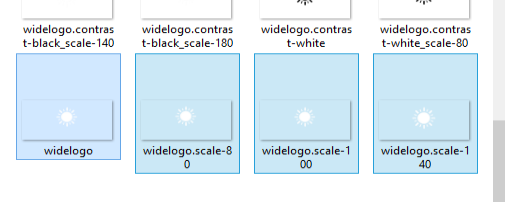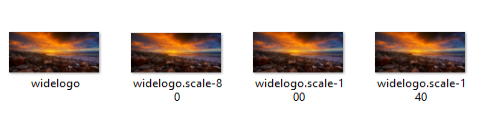Windows 8 is all about Metro style. However, no self respecting geek wants his or her desktop to be plain and generic. By following these steps, you can customize and tweak the application tiles of the Metro applications. Change your tile images to personalize your Metro desktop!
Update 1 (10/24/2012): Working method for Windows 8 RTM.
Using these directions you should be able to change the images of the defaults apps and third-part applications as well. These steps are long and complex. Please read through several times before attempting.
Requirements:
Pictures for the tiles must be in PNG format. Large screen tiles will need to be a 310 x 150 picture. The square Metro tiles need to be a 150 x150 image.
Update: Make sure you prepared four versions of the image for the logos. You can check the resolutions for each once you identify to images in the folder. Here is the requirement in general:
– 1 “widelogo” image. (310 x 150, PNG format).
– 1 “widelogo.scale-100”. (310 x 150, PNG format).
– 1 “widelogo.scale-80”. (248 x 120, PNG format).
– 1 “widelogo.scale-140”. (484 x 210, PNG format).
Tiles that have large and square mode can be changed immediately after we complete our hack. Tiles that have square mode only will require a restart, an unpin, and then a re-pin of that tile.
If you want to replace the logo only, I would recommend finding that logo first and sizing it appropriately based on the image requirements above.
You will want to change your Metro background, lock screen, and profile picture too.
Directions
Before hacking the Start screen tiles, here is what you may have after completing the tutorial:
Update 1: Confirmed working hack for the Windows RTM.
1. Open Windows Explorer.
2. If you have not configure Windows Explorer to show hidden files and folders, click the View tab on the top of the window and check the Hidden items option.
3. Go to C:\Programs Files\WindowsApps (for both 32-bit and 64-bit versions), and right-click on this folder -> Properties. We will need to edit the permissions to access this folder.
4. In the WindowsApps Properties window, switch to the Security tab.
5. Click Advanced.
6. When the Advanced Security window pops up, click Change in the Owner line.
7. Provide the current email that you use to log in to Windows 8 to the blank field and hit OK.
Update (10/24/2012): Make sure you check the Replace owner on subcontainers and objects option as we will need to modify contents in folders later.
8. Click OK in the main Security window to save all the settings.
9. Now, you can access the WindowsApps folder. The folder will look like below. You can clearly see the names of the applications. While the folders of third-party apps can be found easily, folders of some default apps that come with Windows 8 are a bit hard to find. If you have trouble finding the right folders for apps, you can look at the names at the bottom of this post.
10. After you have found the right folder, look for its large tile picture (310×150). Because the folder structure of metro apps are not the same, there is no quick way to find it. For example, the wide logo (or large tile picture) for the weather app is located in the Bing weather-> Images folder. However, the large tile for Music app is located in the Zune music folder -> Images -> Tiles. If you are not sure if that is the right image, you can check its dimension and compare the picture with the logo at the Start screen.
11. (Updated). In this tutorial, I am going to replace the Weather app logo. Copy and replace the new PNG files (310×150, 248 x 120, 484 x 210) into this folder: Microsoft.BingWeather_version\images.
Old logos:
New logos:
12. (Updated). If you have a 150×150 picture for the small tile, copy and replace it with the logo.png file. Do not forget to rename it or it will not work. If the small logo has the scaled versions, then you will have to replace them too! (the process is the same as for the wide logo).
13. Back to the Start screen. Right click on the Weather tile and choose Larger or Smaller and the picture will be changed. You may need to change it more than once.
14. Again, if the tile you are modifying only has a square or small mode, restart the system, unpin the app, and re-pin it to make it work.
Here are some correct logo locations for common Windows apps:
Music: Microsoft.ZuneMusic_version/images/tiles.
Video: Microsoft.ZuneVideo_version/images/tiles.
Xbox Live: Microsoft.XboxLiveGames_version/images/tiles.
Xbox Companion: Microsoft.XboxCompanion_version/images/tiles.
Weather: Microsoft.BingWeather_version/images.
Map: Microsoft.BingMap_version/images. (square mode only).
Reader: Microsoft.Reader_version/images. (square mode only). To find the right image for the tile, check its manifest.xml file in the folder.
Solitaire: Microsoft.Solitaire_version/assets.
Pinball: Microsoft.PinBallFX2_version/win8_assets.
Skydrive: Microsoft.MicrosoftSkydrive_version/ModernSkyDrive/product/Skydrive/resources/images.
Mail: Microsoft.Windowscommunicationapps_version/ModernMail/res.
People: Microsoft.Windowscommunicationapps_version/ModernPeople.
Chat: Microsoft.Windowscommunicationapps_version/ModernChat.
Calendar: Microsoft.Windowscommunicationapps_version/ModernCalendar.