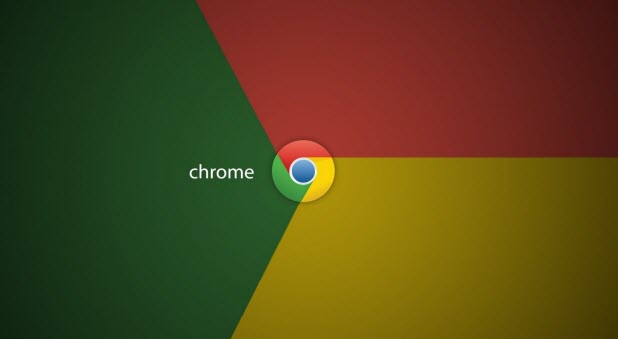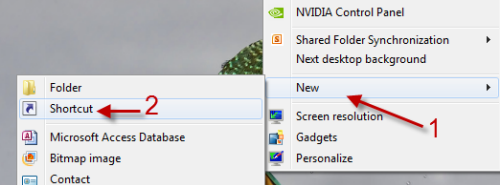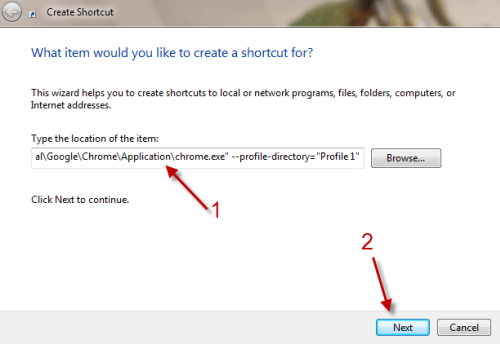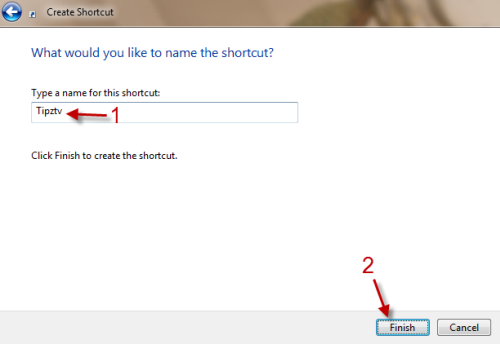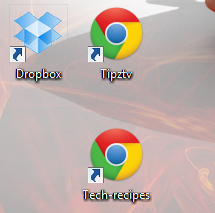Google Chrome has an option to let users utilize multiple profiles in one browser. Profiles are excellent for allowing multiple family members to customize their Chrome experience. Typically, the switching of profiles is cumbersome and complex. This tutorial simplifies it to a clicking of a single shortcut.
Profiles are a nice option when multiple family members share one computer. Selecting a profile can difficult as the user has to launch Chrome first, and then access the profiles on the top left of the window. To be more productive, many users may want to create a Chrome shortcut to their favorite profile and launch it directly from the desktop. For example, I have a “Tipztv Chrome” for regular use and a “Tech-Recipes Chrome” shortcut for my two profiles.
Previously, I have covered how to setup, use, and remove multiple user profiles in Chrome if you are not familiar with this feature in Google Chrome.
Now, let’s a create a shortcut that leads directly to a specific Google Chrome profile.
1. Right-click on an empty space on your desktop and choose New -> Shortcut.
2. In the Create Shortcut window, provide the following line in the location field:
Windows 7: “C:\Users\username\AppData\Local\Google\Chrome\Application\chrome.exe” –profile-directory=”Profile 1”
Windows XP: “C:\Documents and Settings\username\Local Settings\Application Data\Google\Chrome\Application\chrome.exe” –profile-directory=”Profile 1”
Please replace username with your actual username. Replace Profile 1 with your profile number. You can find your profile number base on the time order. That means if your frequently used user profile is the first added profile in Chrome, then it will be Profile 1 and so on.
When you are done, click Next.
3. Give your shortcut a relevant name and hit Finish.
4. You can repeat the above steps to create multiple user shortcuts.