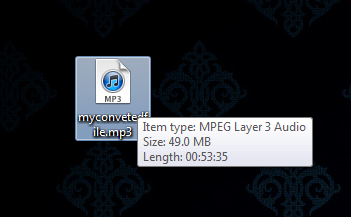Not only is VLC Media Player a great free open-source tool, but you can also use it to convert a .flv file to .mp3 very easily. Learn how in this detailed article and screencast.
I use xsplit a lot to stream me playing video games to websites such as Livestream and Justin TV. Xsplit creates .FLV files. Many times I want to take just the audio from a recording. Now your source of the .FLV file may be different, but this tutorial will help you do the same thing. We will convert an .FLV file to an .MP3 within the VLC Media Player. After all, this program isn’t JUST a media player. Let’s unlock its true potential.
1) Open VLC Media Player, you don’t need to load up your file yet. Simply Open the app.
2) At the top bar click Media -> Convert / Save (or ctrl+r)
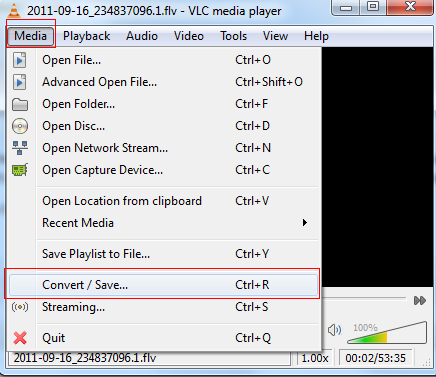
3) Now we select the file that we want to convert. Click on ADD and navigate to the .FLV file you want, then click okay. It should show up in the File Selection box as shown below.
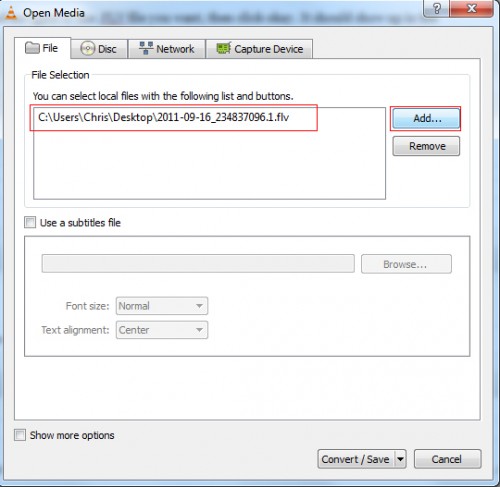
4) After you successfully have your file in the box, click on Convert / Save at the bottom of this window. In this next window we will create a new profile for this conversion process, so we can always use it as a preset and not have to keep re-entering the same encoding information. Click on the Create A New Profile Icon as shown in the screen-shot below
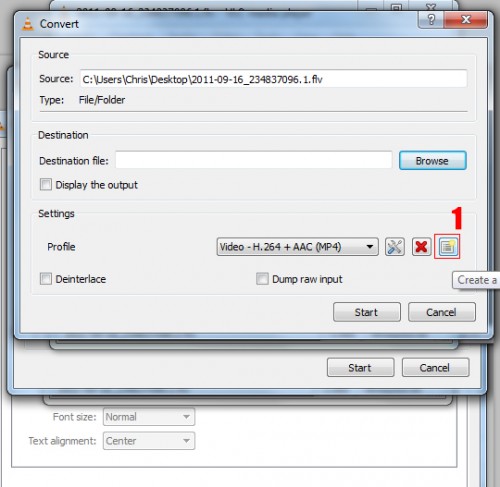
5) First thing we will do is name this profile. I named mine FLV to MP3. Follow all the settings in the screen-shots below for each tab
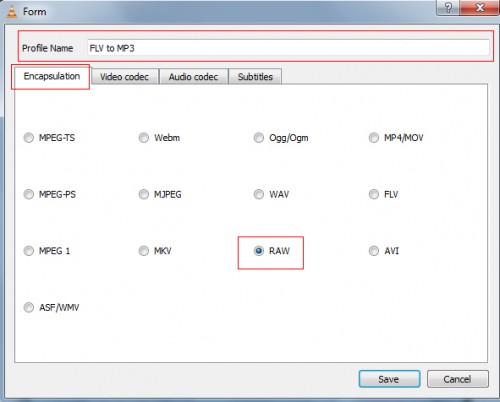
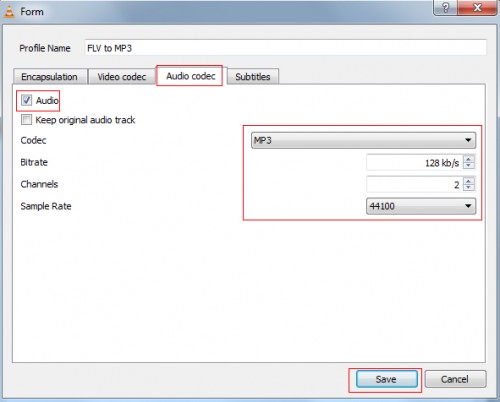
6) Hit Save after your settings match the ones above. Don’t worry about the other tabs, just worry about the ones I changed settings for above. Back on this screen we need to select our new profile from the drop-down in the Profile field. Then give your new file an output location. I set mine on my desktop. You will need to give this file a name, and be sure to include a .mp3 extension after you the type the file name. Then click start!
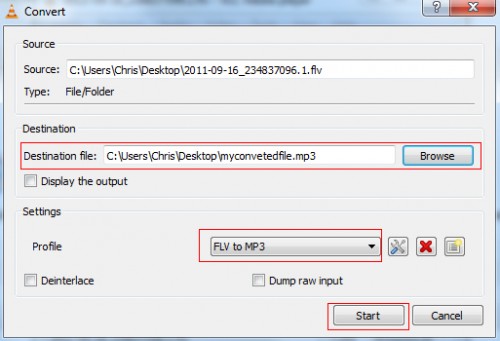
7) VLC Media Player will start converting your file. Depending on how long it is it can take some time to convert. You will see the media player view and at the bottom of the screen it will increase how far it is into the file relative to its length.
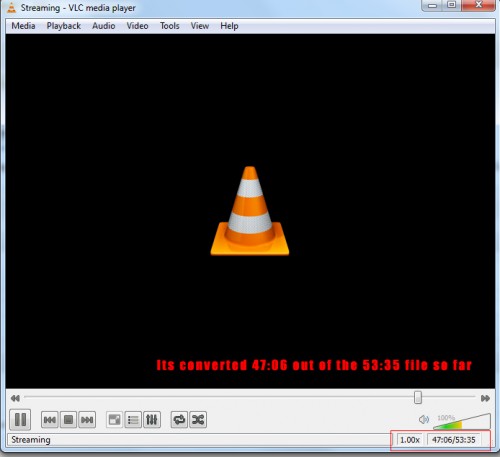
8) Once it is done your file should appear where you put its destination. I now have a super sleek .mp3 file for free!