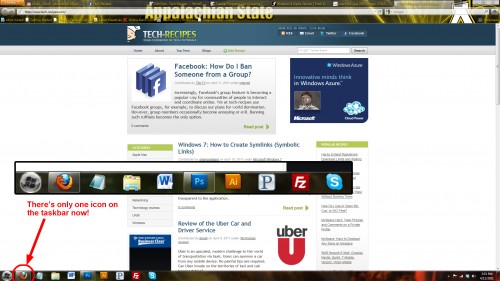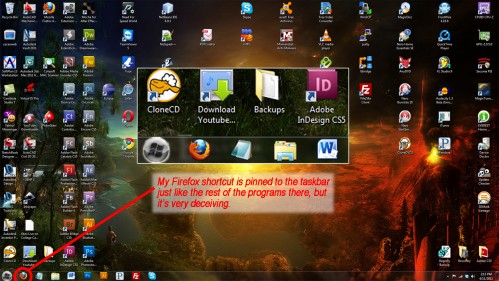When I installed Firefox, I decided to untick the installation option asking to create a Firefox desktop icon. Later after creating and pinning a Firefox shortcut to the taskbar, I found that it launched a separate instance of the program and did not group correctly. If you have experienced the same issue, keep reading for the fix.
It might not look like it from my screenshots but I really hate having multitudes of icons on my desktop. They get all messy and unorganized and I’m way to lazy to pick and choose what I do and don’t use. I rely the new Start Menu in Win 7. But that’s not what this tutorial is about. When I installed Firefox 4 Beta 11, I decided untick the box on the final installation screen asking me if I wanted the installer to create a desktop icon. “I have no use for one!” I thought to myself, having every intention of pinning it to the taskbar. That was my mistake.
Everything looks okay so far…

The shortcut is definitely pointing to Firefox.
![]()
Upon clicking the shortcut, a separate instance of the program is started and isn’t grouped with the shortcut icon.
It took some searching to figure out just why clicking the shortcut I made myself kept producing a second Firefox icon, but I finally found my answer.
Jim Mathies, a Firefox Developer, wrote:
Shortcuts have an internal ID associated with them for the taskbar. Without
that set on the shortcut you pin, grouping won’t work. This is by design via
win7. If you want to do this, copy a shortcut we create through the installer,
rename it, and pin it. Grouping will work correctly.
https://bugzilla.mozilla.org/show_bug.cgi?id=644914#c4
Since all you humble folks out there have lives too, I’ve taken the liberty of doing all the dirty work for you. Download this pre-formatted Mozilla Firefox Shortcut archive and follow the steps below to have your Firefox taskbar group back in line.
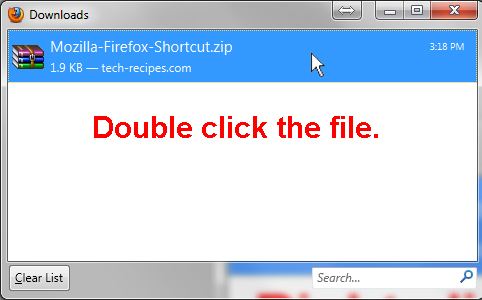
Once the file is downloaded, double click it. Your default .zip extracting program will open. I use WinRAR, but WinZip is a common program too. Either way, the steps should be very similar.
Double Click Mozilla Firefox Shortcut
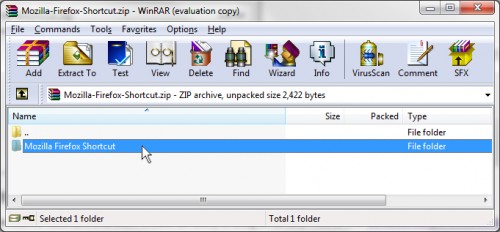
Choose your computer’s architecture. If you’re not sure, click Start, right-click Computer and choose Properties. Under System you should see System Type: 64-bit Operating System or System Type: 32-bit Operating System (x86 is the same as x32)
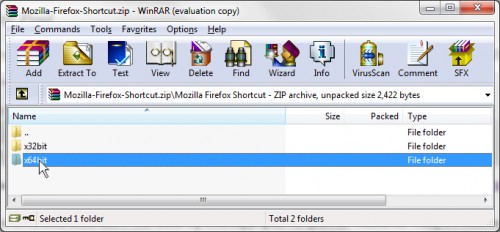
Select Mozilla Firefox.lnk and choose Extract To.
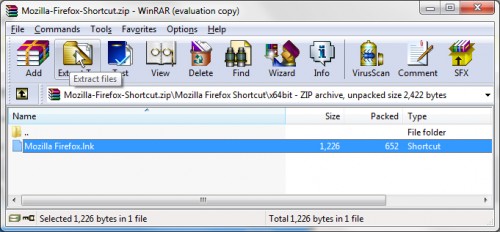
Choose Desktop and click Ok.
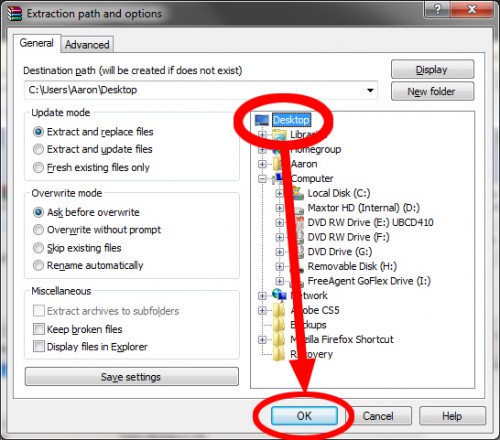
Exit out of WinRAR (WinZip).
Go to your desktop. You’ll see a newly created Mozilla Firefox shortcut.
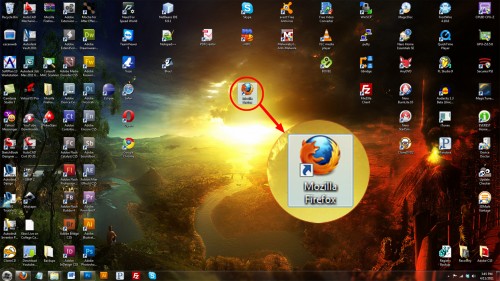
Right click the shortcut, and choose Pin to Taskbar.
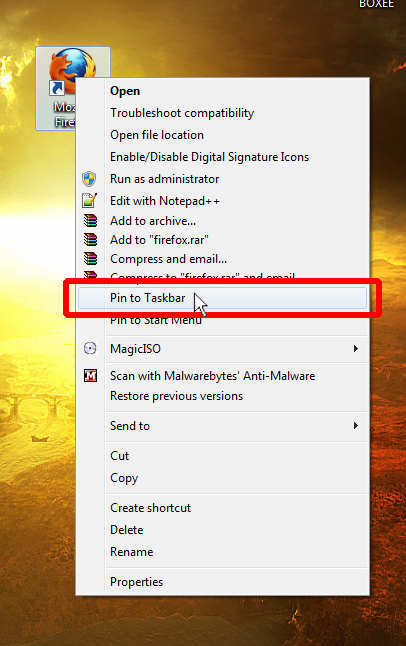
Close out of all Firefox windows. The shortcut should remain on the taskbar. Click it to double check that everything worked.